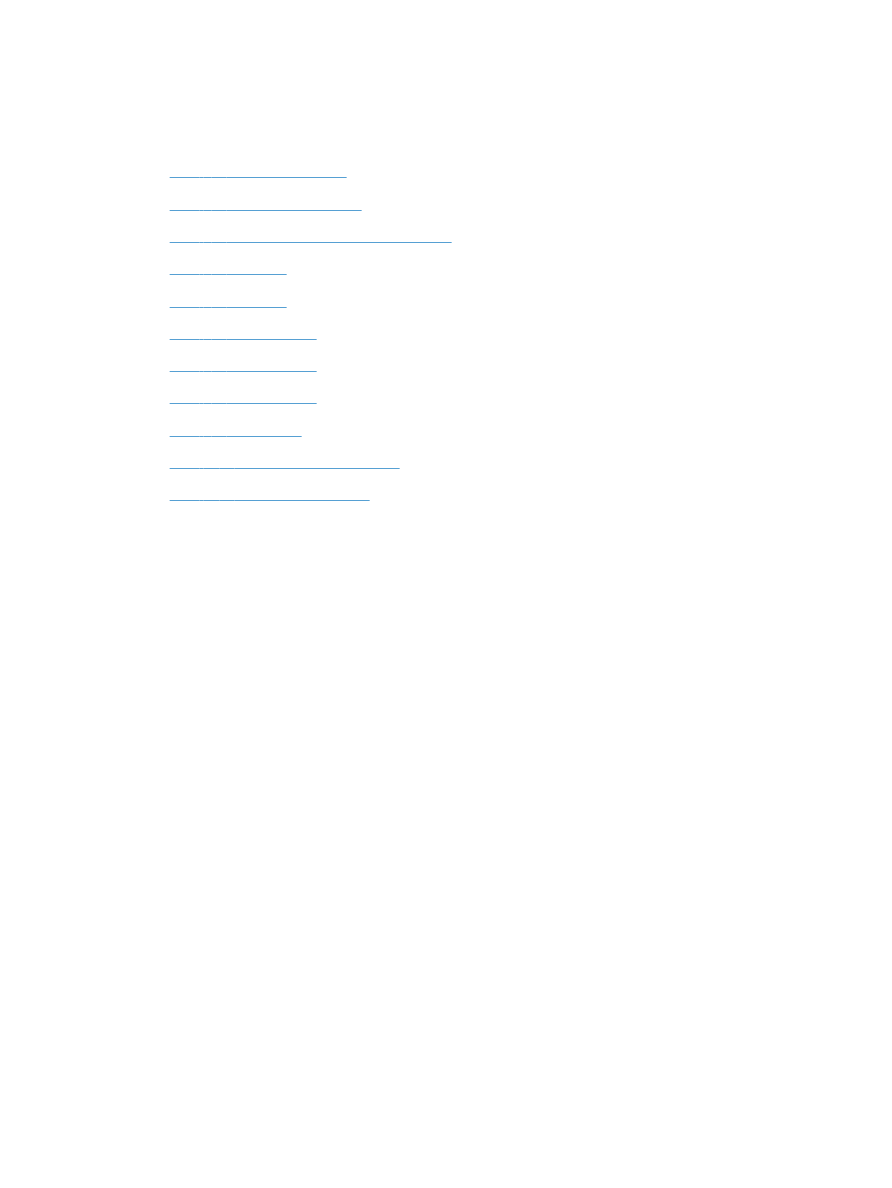
步驟 2:檢查纜線或無線連線
●
步驟 3:檢查控制面板上是否顯示錯誤訊息
●
步驟 4:檢查紙張
●
步驟 5:檢查軟體
●
步驟 6:測試列印功能
●
步驟 7:測試影印功能
●
步驟 8:測試傳真功能
●
步驟 9:檢查碳粉匣
●
步驟 10:嘗試從電腦傳送列印工作
●
步驟 11:確認產品已在網路上
步驟 1:確定產品設定正確
1.
按下電源按鈕以開啟產品電源,或停用「自動關閉電源」模式。
2.
檢查電源線的連接。
3.
確定線路電壓符合產品的電源組態(請參閱產品背面的標籤以瞭解電壓要求)。如果使用的是延
長線盒且其電壓不符合規格,請將產品的電源插頭直接連接至電源插座。如果已連接至牆上插
座,請嘗試使用不同的插座。
4.
如果以上措施仍無法修復電源問題,請聯絡 HP 客戶貼心服務。
步驟 2:檢查纜線或無線連線
1.
檢查產品和電腦之間的纜線連接。確認已穩固連接。
2.
可能的話,請試用其他纜線以確認纜線是否故障。
3.
如果產品已連線網路,請檢查下列項目:
●
檢查產品網路連線旁的指示燈。如果網路已連線,會亮起綠色指示燈。
●
確定您用來連線網路的是網路纜線而不是電話線。
●
確定網路路由器、集線器或交換器已開啟且運作正確無誤。
●
如果電腦或產品連線無線網路,訊號品質低或干擾可能會延遲列印工作。
●
若產品是以無線方式連線,請列印一份無線網路測試報告,確認無線連線運作無礙。
164 第 9 章 解決問題
ZHTW
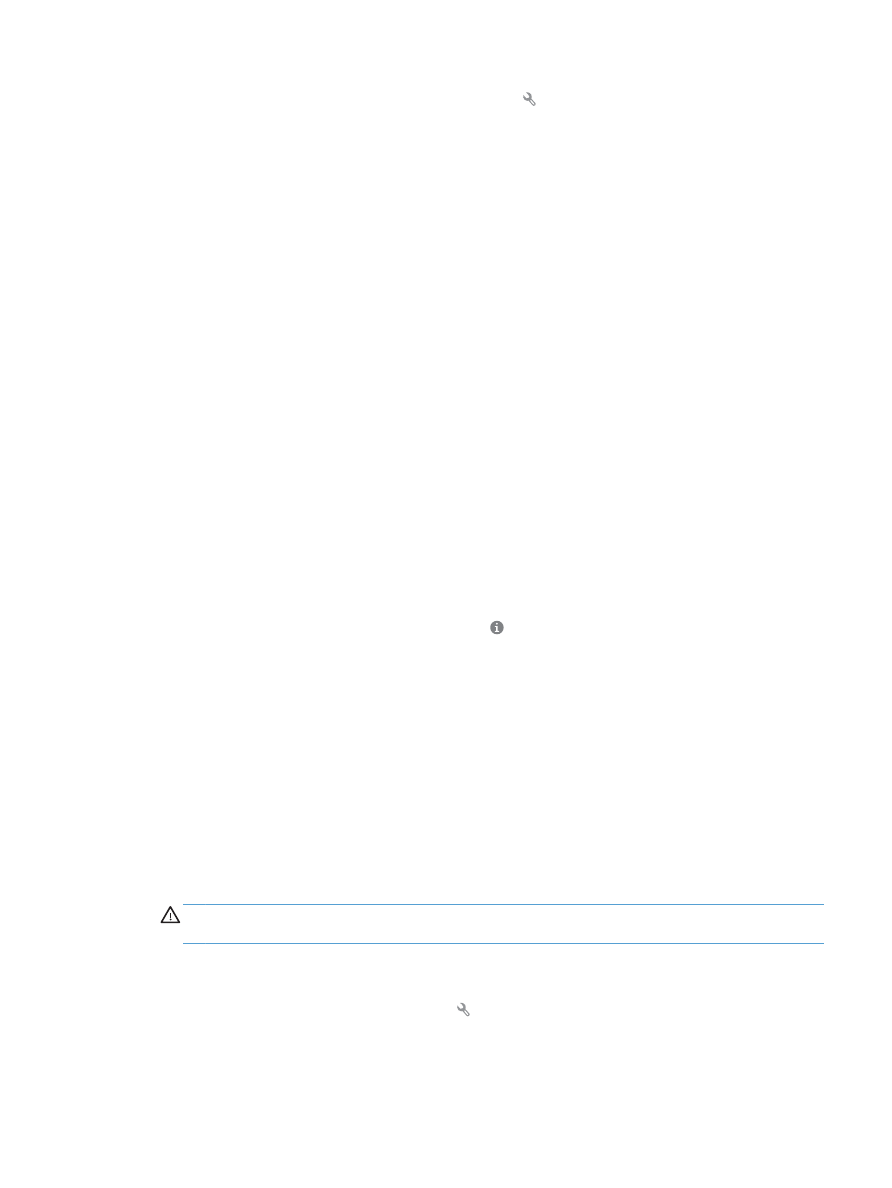
a.
在產品控制面板上的主畫面中,點選設定 按鈕。
b.
點選
自我診斷
按鈕。
c.
點選
執行無線測試
按鈕以列印報告。
4.
如果使用電腦的個人防火牆系統,有可能封鎖與本產品的通訊。暫時嘗試停用防火牆,瞭解這是
否為問題所在。