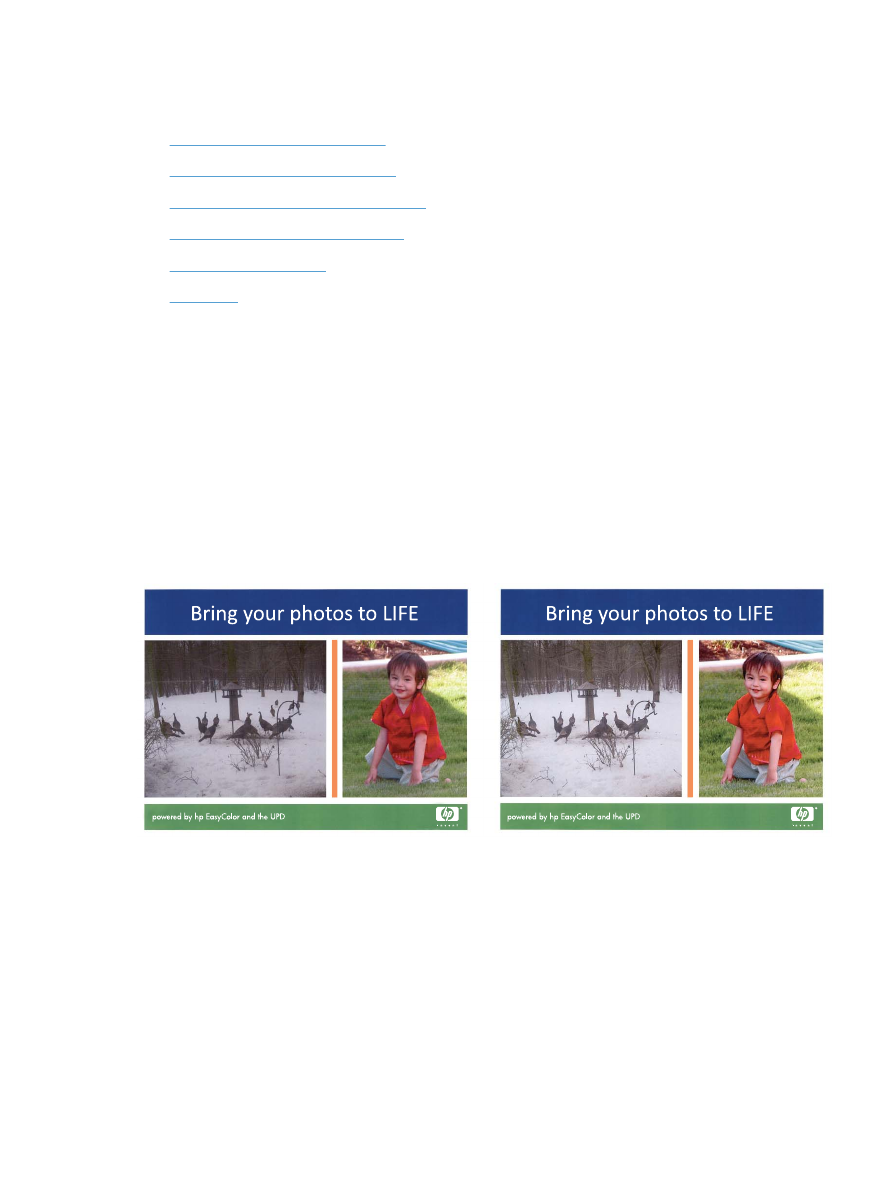
Thay đổi tùy chọn màu (Windows)
●
Đổi chủ đề màu cho lệnh in (Windows)
●
Thay đổi tùy chọn màu (Mac OS X)
●
Tùy chọn màu thủ công
●
Khớp màu
Sử dụng tùy chọn HP EasyColor
Nếu bạn sử dụng trình điều khiển máy in HP PCL 6 cho Windows, công nghệ HP EasyColor sẽ tự
động cải thiện chất lượng các tài liệu có nội dung hỗn hợp được in từ các chương trình Microsoft
Office. Công nghệ này quét tài liệu và tự động điều chỉnh hình ảnh ở định dạng .JPEG hoặc .PNG.
Công nghệ HP EasyColor sẽ nâng cao chất lượng của toàn bộ hình ảnh cùng lúc, thay vì chia ảnh
thành nhiều phần nhỏ, giúp cải thiện độ đồng nhất màu, chi tiết sắc nét hơn và in nhanh hơn.
Nếu bạn sử dụng trình điều khiển máy in HP Postscript cho Mac, công nghệ HP EasyColor sẽ quét
tất cả các tài liệu và tự động điều chỉnh tất cả các hình ảnh nhằm đạt được một kết quả ảnh cải thiện
như nhau.
Trong ví dụ sau, các hình ảnh ở bên trái được tạo ra không sử dụng tùy chọn HP EasyColor. Những
hình ảnh ở bên phải cho thấy những cải tiến nhờ sử dụng tùy chọn HP EasyColor.
Tùy chọn HP EasyColor được bật theo mặc định ở cả trong trình điều khiển máy in HP PCL 6 và trình
điều khiển máy in HP Mac Postscript, vì vậy bạn không cần phải điều chỉnh màu theo cách thủ công.
Để tắt tùy chọn để bạn có thể điều chỉnh các cài đặt màu theo cách thủ công, mở tab Màu trong trình
điều khiển Windows hoặc tab Tùy chọn màu/Chất lượng trong trình điều khiển máy Mac, sau đó nhấp
hộp kiểm HP EasyColor để bỏ chọn.
Thay đổi tùy chọn màu (Windows)
1.
Từ chương trình phần mềm, chọn tùy chọn Print (In).
2.
Chọn sản phẩm, sau đó nhấp vào nút Thuộc tính hoặc Tùy chọn.
3.
Nhấp vào tab Màu.
82 Chương 4 In
VIWW
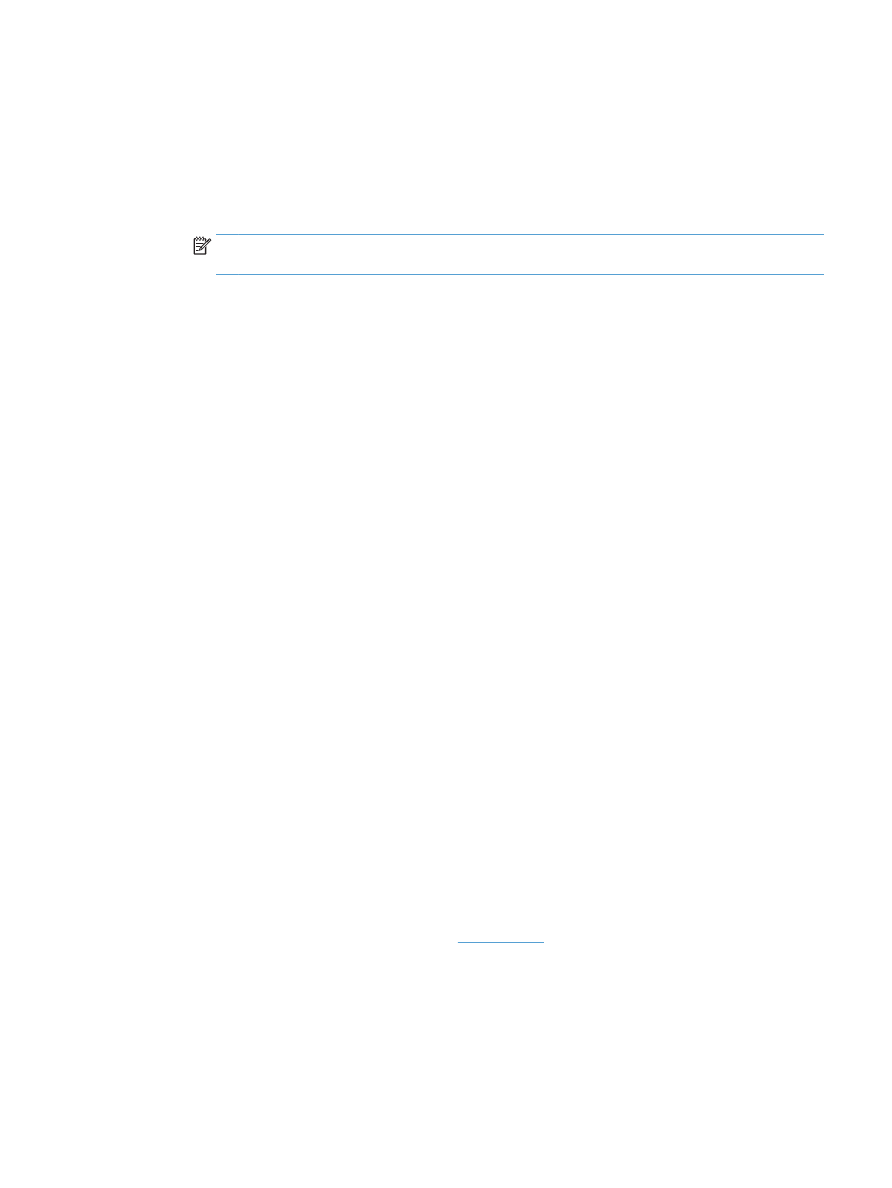
4.
Chọn hộp kiểm HP EasyColor để bỏ chọn.
5.
Nhấp cài đặt Tự động hoặc Thủ công.
●
Cài đặt Tự động: Chọn cài đặt này cho hầu hết lệnh in
●
Cài đặt Thủ công: Chọn cài đặt này để điều chỉnh cài đặt màu độc lập với các cài đặt khác.
Nhấp vào nút Cài đặt để mở cửa sổ điều chỉnh màu thủ công.
GHI CHÚ:
Thay đổi cài đặt màu theo cách thủ công có thể ảnh hưởng tới kết quả bản in.
HP khuyến nghị chỉ những chuyên gia đồ họa màu mới nên thay đổi các cài đặt này.
6.
Nhấp tùy chọn In ở sắc độ xám để in tài liệu màu thành màu đen và bóng xám. Sử dụng tùy
chọn này để in tài liệu màu để sao chụp hoặc gửi fax. Cũng có thể dùng tùy chọn này để in các
bản nháp hoặc để tiết kiệm bột màu.
7.
Nhấp vào nút OK để đóng hộp thoại Document Properties (Thuộc tính tài liệu). Trong hộp thoại
Print (In), hãy nhấp vào nút OK để in lệnh in.