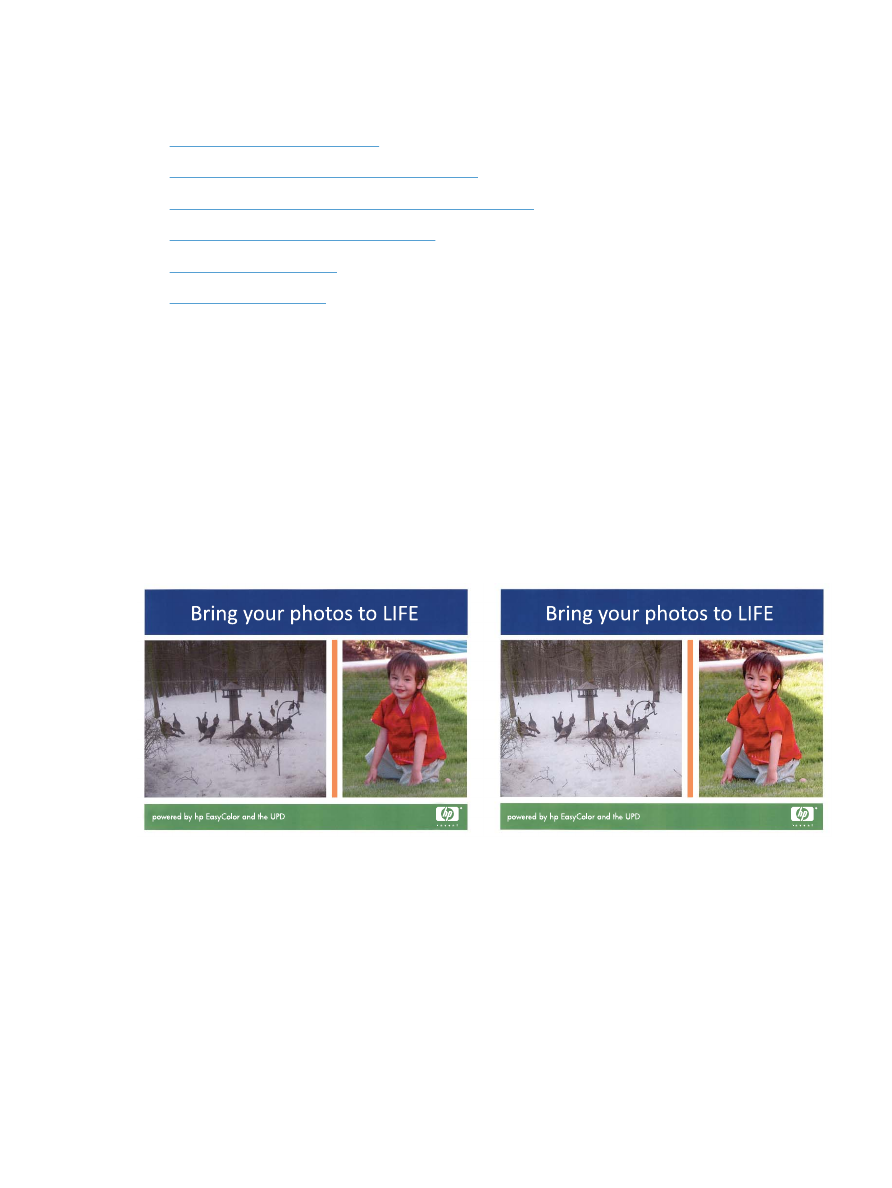
Modifica delle opzioni relative al colore (Windows)
1.
Nel programma software, selezionare l'opzione Stampa.
2.
Selezionare il prodotto, quindi fare clic sul pulsante Proprietà o Preferenze.
3.
Fare clic sulla scheda Colore.
82
Capitolo 4 Stampa
ITWW
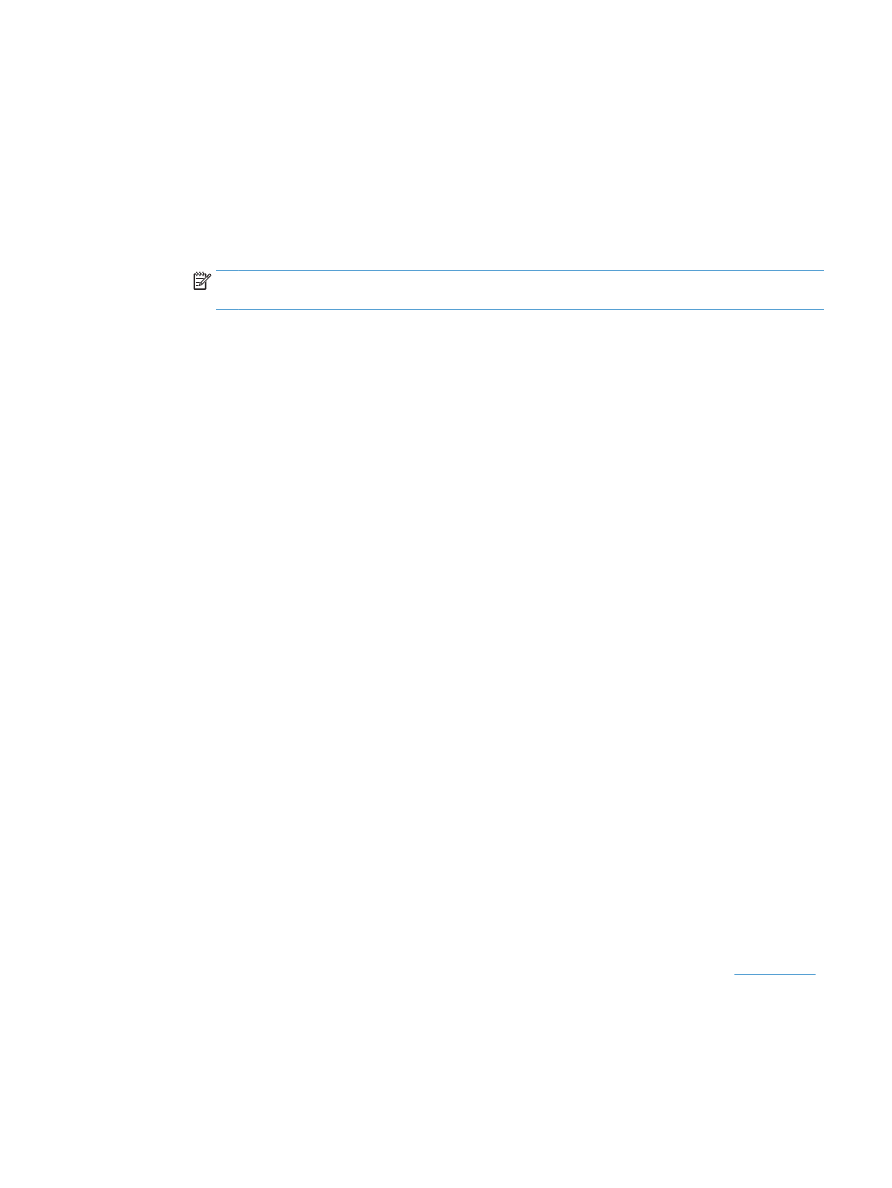
4.
Selezionare la casella di controllo HP EasyColor per deselezionare l'opzione.
5.
Fare clic sull'impostazione Automatica o Manuale.
●
Impostazione Automatica: selezionare questa impostazione per la maggior parte dei processi di
stampa a colori.
●
Impostazione Manuale: selezionare questa impostazione per regolare le impostazioni relative al
colore indipendentemente dalle altre impostazioni. Fare clic sul pulsante Impostazioni per aprire
la finestra di regolazione del colore manuale.
NOTA:
la modifica manuale delle impostazioni relative al colore può influire sull'output. HP
consiglia di far modificare tali impostazioni solo da esperti di grafica a colori.
6.
Fare clic sull'opzione Stampa in scala di grigi per stampare un documento a colori in scala di grigi e
nero. Utilizzare questa opzione per stampare documenti a colori destinati alla copia o all'invio via fax.
Utilizzare inoltre questa opzione per stampare bozze o per risparmiare sul consumo del toner a colori.
7.
Fare clic sul pulsante OK per chiudere la finestra di dialogo Proprietà documento. Nella finestra di
dialogo Stampa, fare clic sul pulsante OK per stampare il processo.