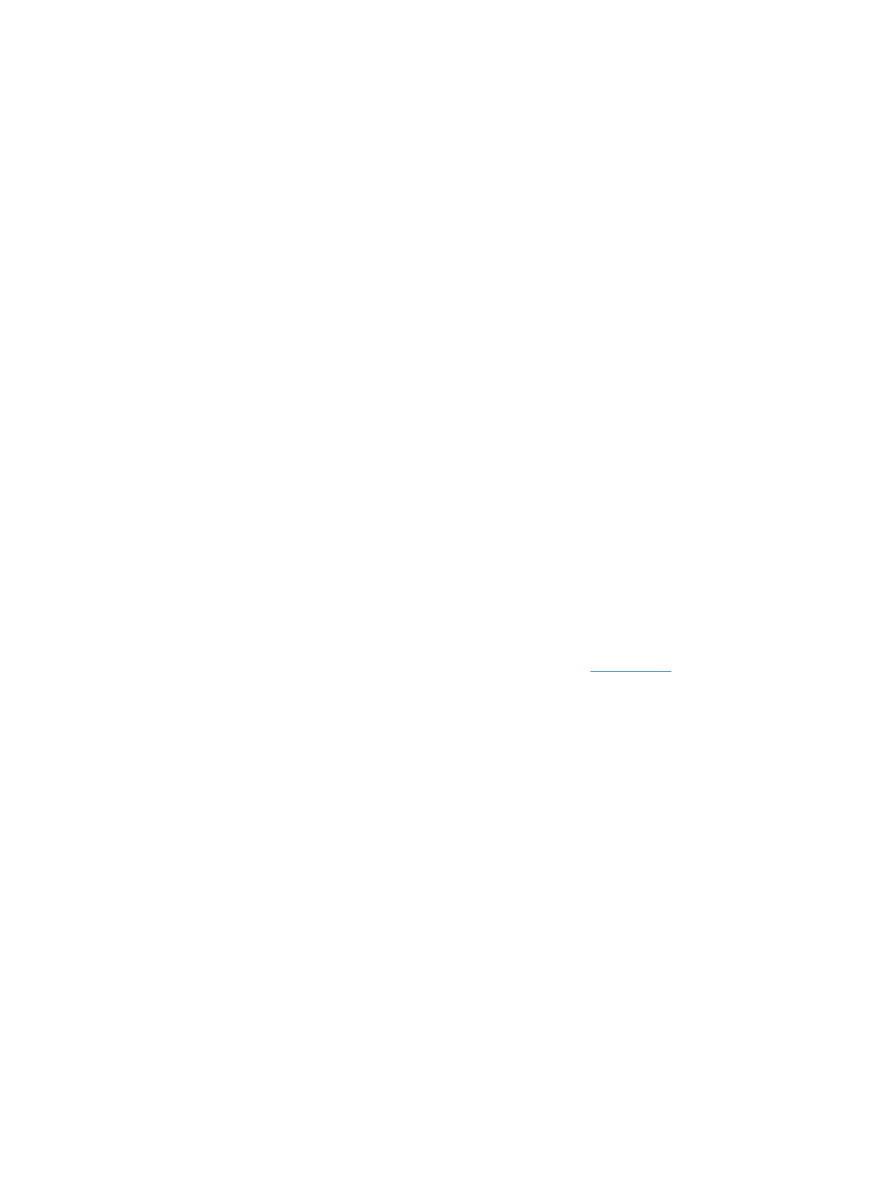
Anpassen der Farbeinstellungen (Windows)
Ändern des Farbmotivs
1.
Wählen Sie im Softwareprogramm die Option Drucken.
2.
Wählen Sie das Gerät aus, und klicken Sie anschließend auf Eigenschaften oder Voreinstellungen.
3.
Klicken Sie auf das Register Farbe.
4.
Klicken Sie auf das Kontrollkästchen HP EasyColor, um die Markierung aufzuheben.
5.
Wählen Sie in der Dropdown-Liste Farbthemen ein Farbmotiv aus.
●
Standard (sRGB): Mit diesem Motiv wird der Drucker angewiesen, RGB-Daten im RAW-Format des
Geräts auszugeben. Die Farben können im Softwareprogramm oder im Betriebssystem zur
korrekten Anzeige eingestellt werden.
●
Leuchtend (sRGB): Das Gerät erhöht die Farbsättigung in den mittleren Tönen. Dieses Motiv
sollten Sie zum Drucken von Geschäftsgrafiken verwenden.
●
Foto (sRGB): Das Gerät interpretiert RGB-Farben so, als würden sie als Fotografien in einer kleinen
digitalen Dunkelkammer gedruckt. Die Farben werden kräftiger bzw. mit stärkerer Sättigung
dargestellt als beim Standardmotiv (sRBG). Dieses Motiv sollten Sie zum Drucken von Fotos
verwenden.
●
Foto (Adobe RGB 1998): Dieses Motiv ist zum Drucken digitaler Fotos geeignet, die statt sRGB das
AdobeRGB-Farbspektrum verwenden. Deaktivieren Sie die Farbverwaltung im Softwareprogramm,
wenn Sie dieses Motiv verwenden.
●
Keiner: Es wird kein Farbmotiv verwendet.
●
Benutzerdefiniertes Profil: Mit dieser Option können Sie anhand eines benutzerdefinierten
Eingabeprofils die Farbausgabe präzise steuern, um so beispielsweise ein bestimmtes HP LaserJet
Gerät zu emulieren. Benutzerdefinierte Profile können unter
www.hp.com
heruntergeladen
werden.
6.
Klicken Sie auf OK, um das Dialogfeld Dokumenteigenschaften zu schließen. Klicken Sie im Dialogfeld
Drucken auf OK, um den Druckjob zu drucken.
Ändern der Farboptionen
1.
Wählen Sie im Softwareprogramm die Option Drucken.
2.
Wählen Sie das Gerät aus, und klicken Sie anschließend auf Eigenschaften oder Voreinstellungen.
3.
Klicken Sie auf die Registerkarte Farbe.
4.
Klicken Sie auf das Kontrollkästchen HP EasyColor, um die Markierung aufzuheben.
5.
Klicken Sie auf die Einstellung Automatisch oder Manuell.
●
Einstellung Automatisch: Diese Einstellung ist für die meisten Farbdruckjobs geeignet.
●
Einstellung Manuell: Mit dieser Einstellung können Sie die Farbeinstellungen unabhängig von
anderen Einstellungen anpassen. Klicken Sie auf Einstellungen, um das Fenster für die manuelle
Farbanpassung zu öffnen.
DEWW
Verbesserung der Druckqualität 193
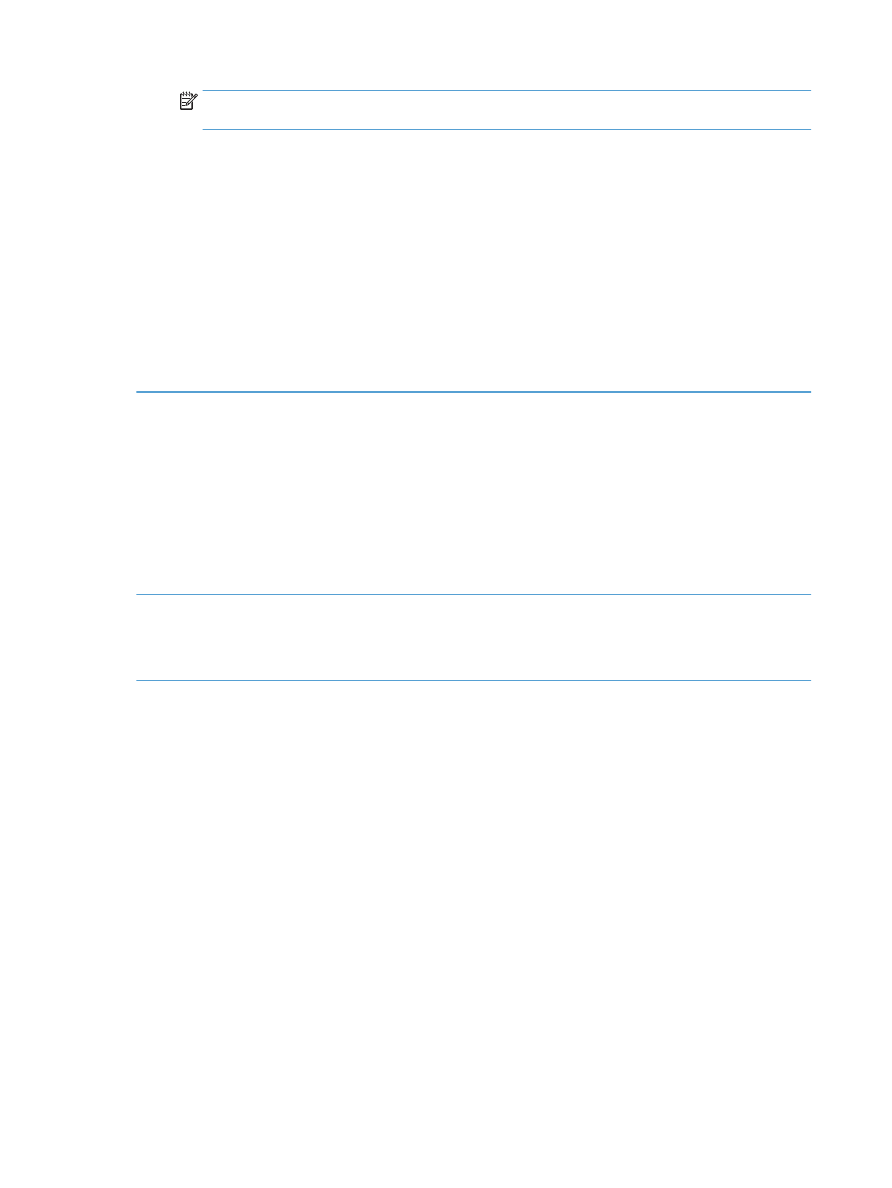
HINWEIS:
Manuelle Anpassungen der Farbeinstellungen können sich auf die Druckergebnisse
auswirken. HP empfiehlt, dass diese Einstellungen nur von Farbgrafikexperten geändert werden.
6.
Klicken Sie auf die Option In Graustufen drucken, um ein Farbdokument in Schwarzweiß oder in
Grautönen zu drucken. Verwenden Sie diese Option, um Farbdokumente zum Fotokopieren oder Faxen
zu drucken. Diese Option ist zudem zum Drucken von Entwurfskopien geeignet und hilft dabei,
Farbtoner zu sparen.
7.
Klicken Sie auf OK, um das Dialogfeld Dokumenteigenschaften zu schließen. Klicken Sie im Dialogfeld
Drucken auf OK, um den Druckjob zu drucken.